公開日 2020年12月18日
はじめに
AWSの仮想サーバーにJoruri CMS 2020をインストールする方法を記載します。
Amazon EC2を利用してWeb兼CMSの1台構成の環境を構築します。
CentOSがインストールされた仮想サーバーの作成まではAWSのマネジメントコンソール画面で行い、作成したサーバーにSSHクライアントなどからリモートログインしてJoruri CMS 2020をインストールします。
仮想サーバーに割り当てられるデフォルトのIPアドレス及びDNSは再起動毎に変更されるため、IPアドレスについてはElastic IPの設定で静的な固定IPアドレスを設定します。
なお、URLに利用するDNSドメインについては外部サービスのドメイン登録事業者(お名前.comなど)などを利用して設定してください。
Amazon EC2はリージョン及びリソース、回線使用量毎に従量課金となるため、コストについては公式の料金計算ツールなどでご確認ください。
https://calculator.aws/#/
※Elastic IPアドレス及び回線使用の無償範囲(2020年12月現在)
Elastic IPについては1アカウントにつき1つまで無償です。
EC2サーバーからインターネットへのデータ転送は、1GB/月まで無償ですがそれ以上は課金されます。
同じリージョンの複数のEC2サーバーのプライベートIPアドレス間の通信データ転送は無償です。
グローバルIPアドレス間で通信すると両方のサーバーで課金が発生します。
AWS仮想サーバーの構築
AWSマネジメントコンソールへサインイン
AWS(https://aws.amazon.com/jp/)にアクセスし、メニューの「アカウント>AWSマネジメントコンソール」を開きます。
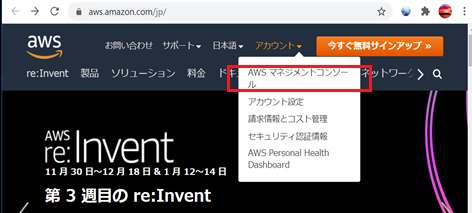
サインイン画面が開きますのでAWSアカウントを保持している場合はサインインしてください。
初めて利用する場合は、「新しいAWSアカウントの作成」のボタンからアカウントを作成してください。
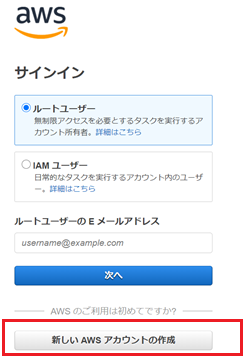
EC2インスタンスの作成
サインイン後、AWSマネジメントコンソールから「EC2」を選択してください。
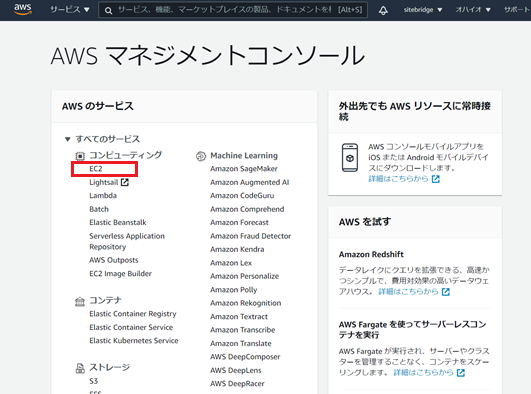
サイドメニューから「インスタンス」を選択します。
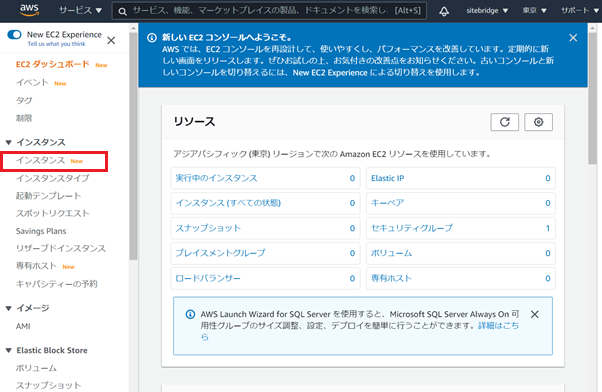
インスタンス(仮想サーバー)の一覧画面が表示されます。
新しいインスタンスを作成するために「インスタンスを起動」ボタンを選択してください。
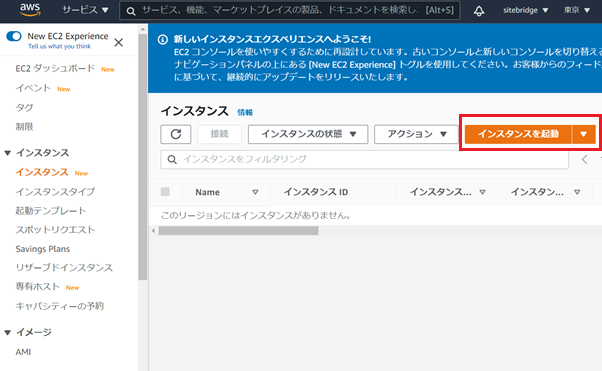
Amazon マシンイメージ(AMI)の選択画面が表示されます。
今回はAMIの一覧からCentOS8の最小構成を選択します。
※サイドメニューから「AWS Marketplace」を選択し、検索キーワードに「CentOS 8 (x86_64) - with Updates HVM」と入力して検索してください。
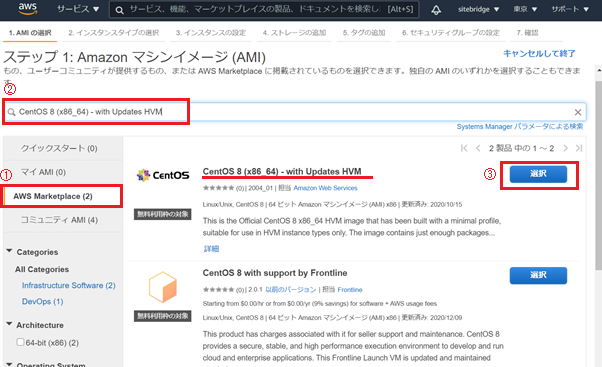
選択したAMIで問題なければ「Continue」をクリックしてください。
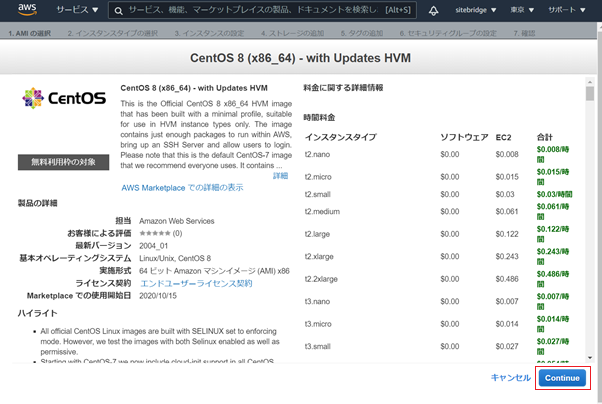
インスタンスタイプの選択画面が表示されます。
Joruri CMS 2020の最低推奨スペック(CPU2コア、メモリ4G)以上のタイプを選択してください。
今回は、「t2.medium」を選択して「確認と作成」ボタンをクリックしてください。
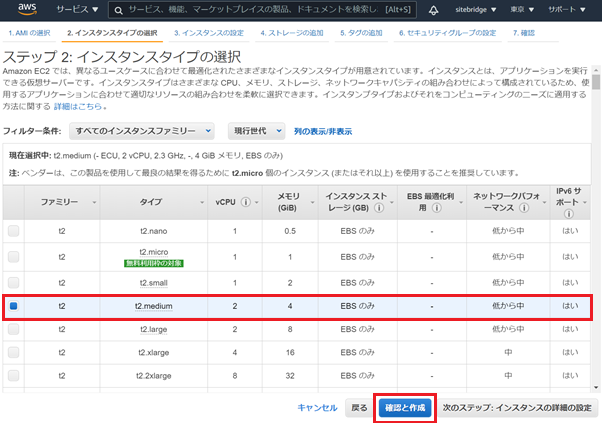
インスタンスの確認画面が表示されます。
次にセキュリティグループの設定を行います。
「セキュリティグループの編集」をクリックしてください。
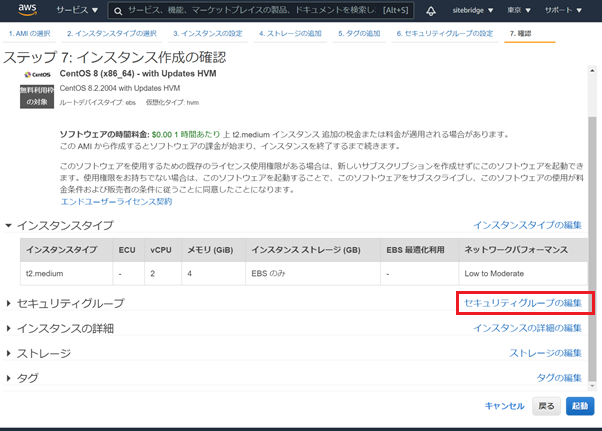
セキュリティグループの設定画面が表示されます。
タイプから 「http」及び「https」を選択してプロトコルのルールを追加し、「確認と作成」ボタンをクリックしてください。
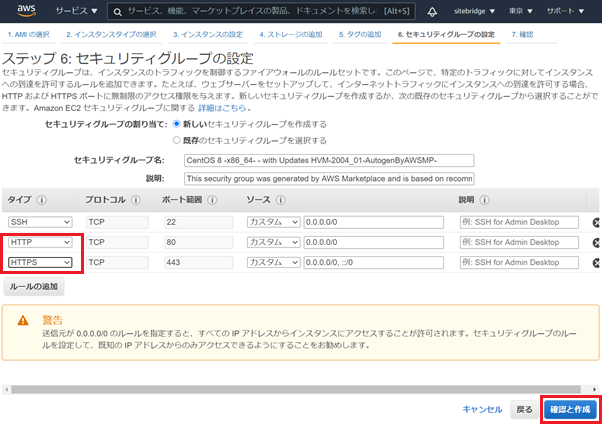
インスタンスの確認画面に戻ります。
次にストレージの設定を行うため、「ストレージの編集」をクリックしてください。
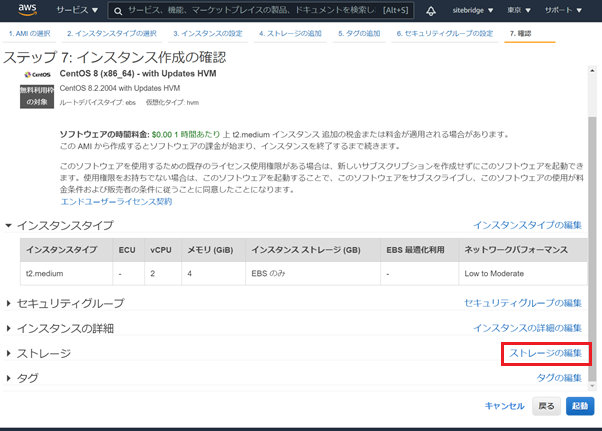
ストレージの設定画面が表示されます。
Joruri CMS 2020の最低推奨スペック(40GB)以上となるようサイズを変更して「確認と作成」ボタンをクリックしてください。
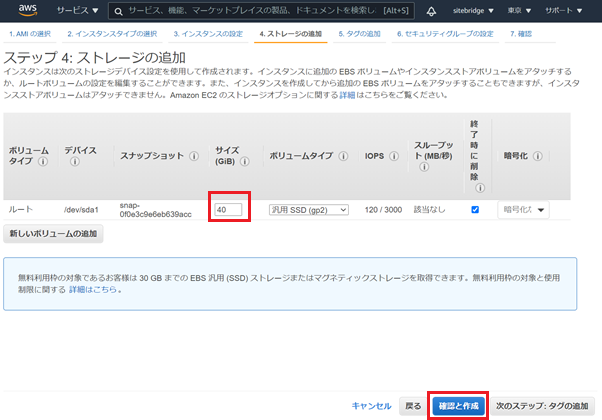
インスタンスの確認画面に戻ります。
全ての設定内容を確認し、間違いがなければ「起動」ボタンをクリックしてください。
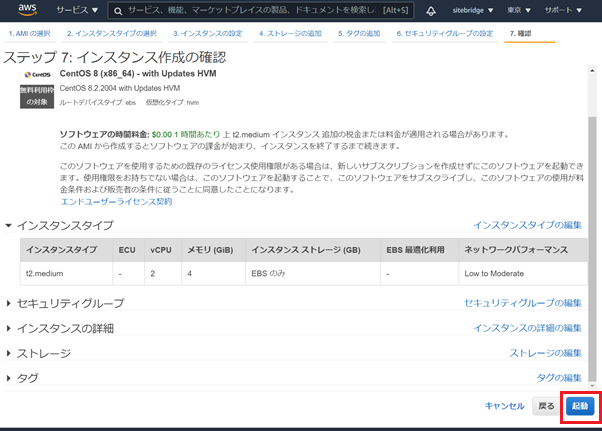
キーペアの作成とダウンロードの画面が表示されます。
インスタンスへのSSHログイン時に利用するプライベートキーファイルを設定するため、プルダウンから「新しいキーペアの作成」を選択し、「キーペア名(任意文字列)」を入力してください。
その後、「キーペアのダウンロード」ボタンからキーペアファイルをローカルPCにダウンロードして保管ください。
ダウンロードができましたら「インスタンスの作成」ボタンをクリックしてください。
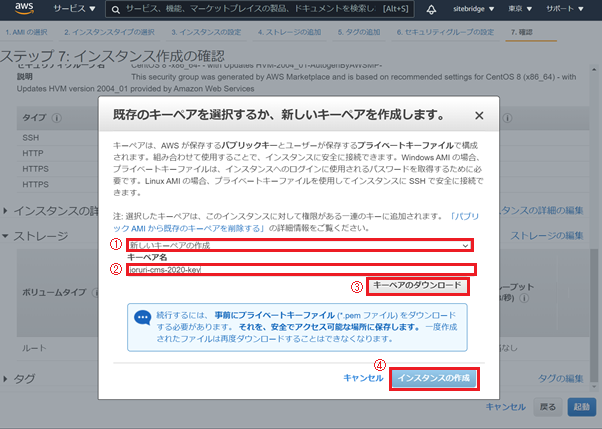
インスタンスの作成が開始されました。
画面に「次のインスタンスの作成が開始されました:<インスタンスID>」というメッセージが表示されていますのでインスタンスIDのリンクをクリックしてインスタンス一覧の画面に戻ります。
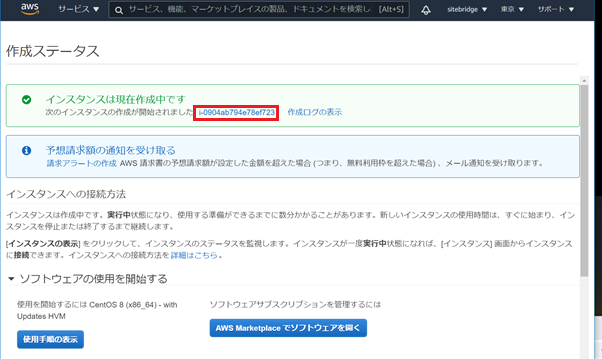
インスタンスの一覧に戻りました。
作成したインスタンスIDのサーバーが表示されています。
起動処理が完了している場合は実行中のインスタンスの状態が実行中と表示されています。
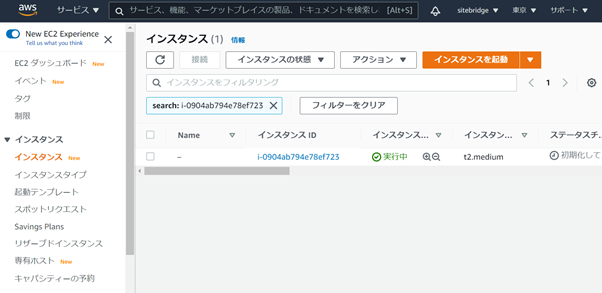
以上でインスタンス作成が完了しました。
Elastic IPの設定
起動したインスタンスには一時的なグローバルIPアドレスが割り当てられていますが、このままでは再起動時などに変更されてしまいます。
静的な固定IPアドレスを割り振りたい場合は、次のElastic IPの設定を行ってください。
サイドメニューから 「Elastic IP」を選択し一覧画面を表示してください。
その後、「Elastic IPアドレスの割り当て」ボタンをクリックしてください。
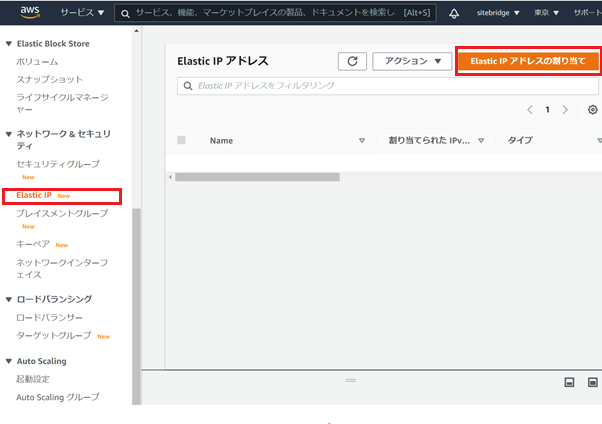
次の画面で「AmazonのIPアドレスプール」が選択されていることを確認し、「割り当て」ボタンをクリックしてください。
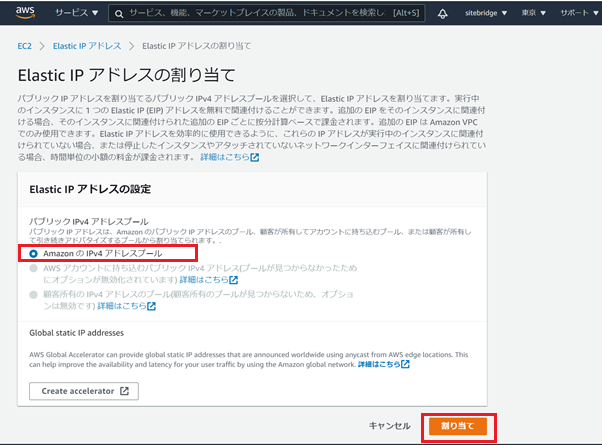
Elastic IPアドレスの一覧画面に1つのIPアドレスが追加されました。
次にインスタンスにこのIPアドレスを関連付けます。
アクションメニューから「Elastic IPアドレスの関連付け」をクリックしてください。
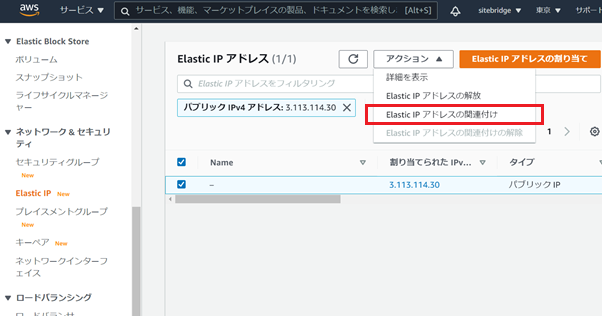
Elastic IPの関連付け設定画面です。
リソースタイプは「インスタンス」を選択し、インスタンスのプルダウンから先ほど作成したインスタンスIDのサーバーを選択してください。
間違いがなければ「関連付ける」ボタンをクリックしてください。
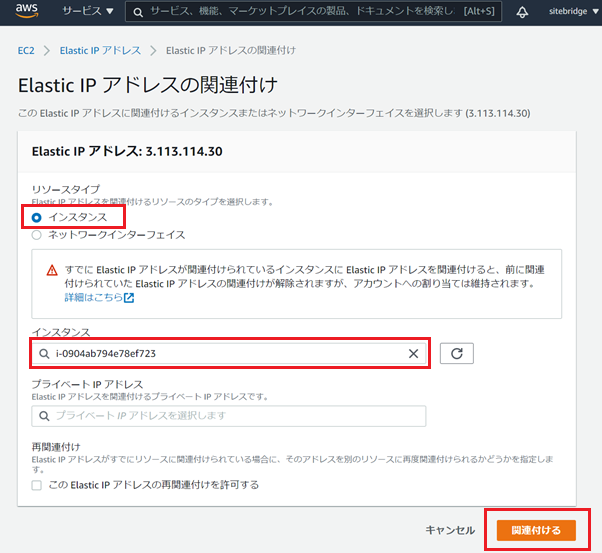
Elastic IPアドレスがインスタンスに関連付けられました。
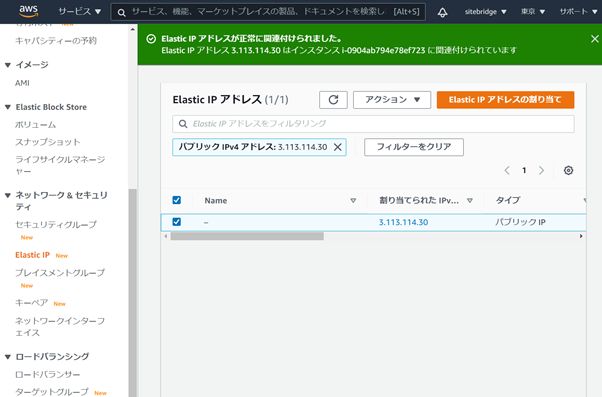
インスタンスの詳細画面でIPアドレスが変更されたことを確認します。
サイドメニューの「インスタンス」から一覧画面に戻り、「インスタンスID」をクリックしてください。
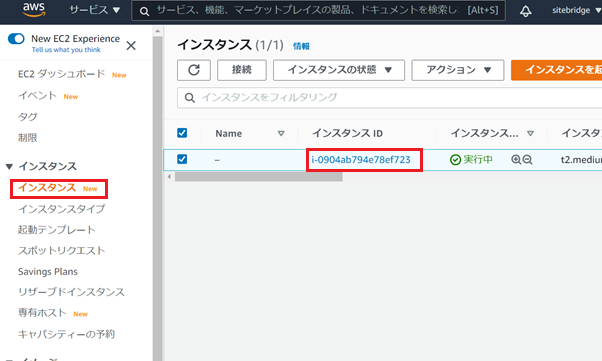
インスタンスの詳細画面です。
IPアドレスが関連付けられていることが分かります。
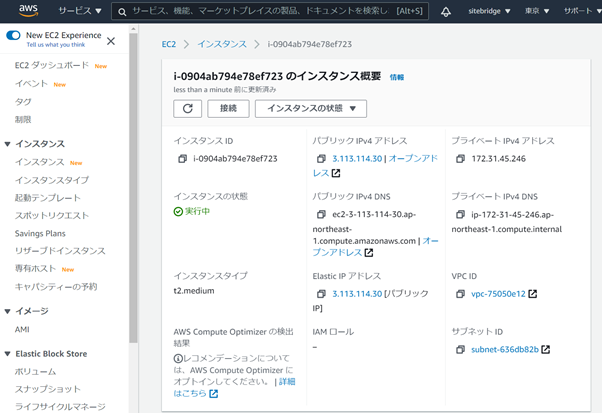
以上でElasticIPアドレスの設定が完了しました。
SSHログインとJoruri CMS 2020インストール
次にSSHログインを行ってコマンドライン上でJoruri CMS 2020をインストールします。
SSHログインはTera TermやPuTTyなどのSSHクライアントから接続が可能です。
インスタンス作成時にダウンロードしたキーペアファイルを利用して鍵認証でログインしてください。
ユーザー名はcentosでパスワードは空で接続してください。
ユーザー名:centos
パスワード:空
秘密鍵: ダウンロードしたキーペアファイル
ログイン後は、sudo su -でルートユーザーに変更可能です。
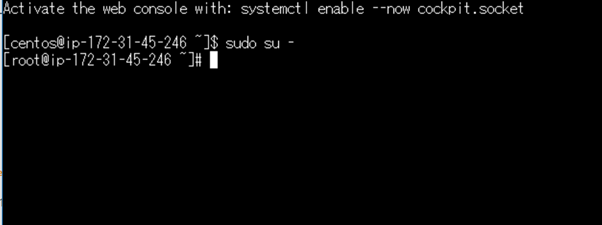
以降は、Joruri CMS 2020の付属している標準インストールマニュアル通りに進めてください。
Joruri CMS 2020のインストールが完了し、WEBブラウザからCMSの管理画面へアクセスができれば、AWS環境構築は完了となります。